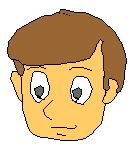
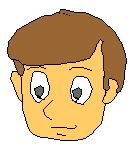
「やあやあ、きみが新しいバイトの人だね」
───はい、アイ子といいます。よろしくお願いします
「こちらこそ、よろしくね」
実は、この店長、数字が苦手なのです。
「アイ子ちゃん、さっそくで悪いんだけど。パソコンできるよね?」
───え? まあ、操作するくらいならできますよ。でも、販売のバイトだと聞いたんですけど。
「もちろん販売もやってもらうんだけど、ちょっとだけ私の仕事も手伝ってくれないかな」
───は、はい。
すると、店長はこんなことをお願いしてきました。
「この店は3日後にオープンを控えているんだ。いったい、どれくらいの数のお客さんが来るのか。心配で、心配で。たくさん来すぎて、店があふれたらどうしようとか、バイトはあと何人くらい必要なのか、とか」
───だいたい、これくらいのお客が来るだろうというデータはないんですか?
「そう、それだよ。あるんだよ、うちはチェーン店だから、同じような規模のお店のデータをもらってきたのさ。これだ」
表 別のチェーン店の8月の客数データ(14日分)
| 日付 |
最高気温 |
客数 |
1 |
29 |
312 |
2 |
30 |
348 |
3 |
29 |
284 |
4 |
32 |
369 |
5 |
33 |
420 |
6 |
32 |
536 |
7 |
34 |
652 |
8 |
27 |
275 |
9 |
28 |
294 |
10 |
32 |
368 |
11 |
34 |
451 |
12 |
32 |
405 |
13 |
30 |
458 |
14 |
28 |
422 |
「これを元にして、お客の数を予想してくれないかな」
───うーん、なるほど。ちょうど大学でExcelを習っているところだし、ちょっとやってみようかな」
「ありがと〜、アイ子ちゃん。助かるよ〜」

まず、Excelを起動します。すると、まだ記入されていないシートが表示されます。
1行目に、見出しを入力します。この図では、セル(ひとマス)の背景を灰色に、また右詰で指定していますが、これは必須ではありません。
![]()
でも、背景を変えたりすると、表が見やすくなりますので、できる人はチャレンジしてみましょう。
A1からC1をドラッグして、選択してから、「」メニューを開いて、「セル…」を選ぶと、小ウィンドウが開きます。この中でいろいろな設定ができます。背景を変えるには、この中から「パターン」を選びます。
続けて、2行目からデータの数値を入力していきます。このとき、最初に範囲を指定しておくとリターンキーを押すだけで次のセルに進みますので、便利です。範囲を指定するには、最初のセル(ここではA2)から最後のセル(ここではC15)にドラッグするだけでOKです。
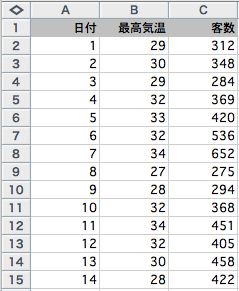
なお、数字は全角ではなく半角でいれるようにしてください。そうでないと、計算できないことがあります。半角数字で入力すると、自動的に右詰になります。
データの入力が終わったら、ファイルを保存します。「ファイル」メニューから「保存」を選びます。ここでは、ファイル名を「客数データ.xls」としましょう。
Excelを終了します。
(C) 2003 KogoLab