

───店長、できました。このグラフを見てください。だいたい200人から700人くらいの客数ですね。
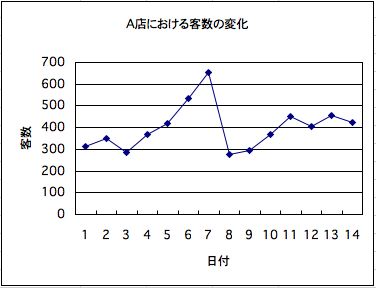
「なに〜、200から700だって? そんなにおおざっぱな数じゃ、意味がないよ〜」
───そんなこといったって……。
「お客の数とその日の最高気温は、なんか関係あるんじゃないかな。だって、暑ければ、アイスクリームを食べようっていう人が多くなるだろう。そう思って、最高気温のデータも付けてもらったんだけど」
───う〜む。なるほど。客数と最高気温の関係か。それを見るためには、この折れ線グラフじゃダメだ。えーと、使えるのは……。あ、これかな? 散布図?

前に作成した「客数データ.xls」というファイルを開きます。
「最高気温」と「客数」のデータを、見出しを含めて選択します。
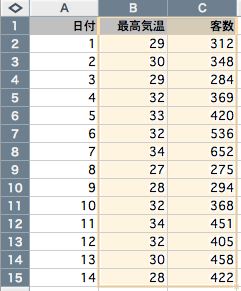
メニューの「挿入」から「グラフ…」を選びます。すると、「グラフウィザード」の小ウィンドウが開きます。グラフの種類が示されますので、その中から「散布図」を選び、「完了」ボタンを押します。するとグラフが描かれます。
グラフの四隅の一カ所をドラッグすると、大きさが変えられます。また四隅以外のところをドラッグすると、位置が変えられます。
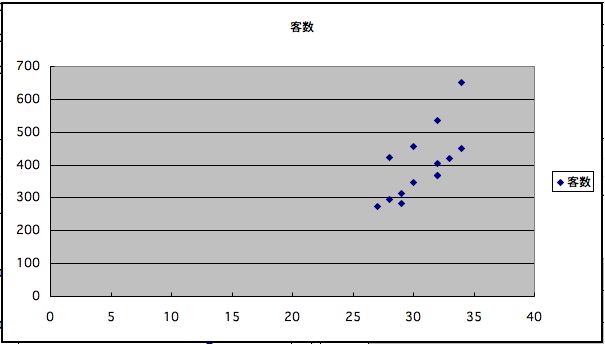
このままでは、あまり見やすいグラフではないので、グラフ内の次の場所をクリックして、細かい設定をしていきます。
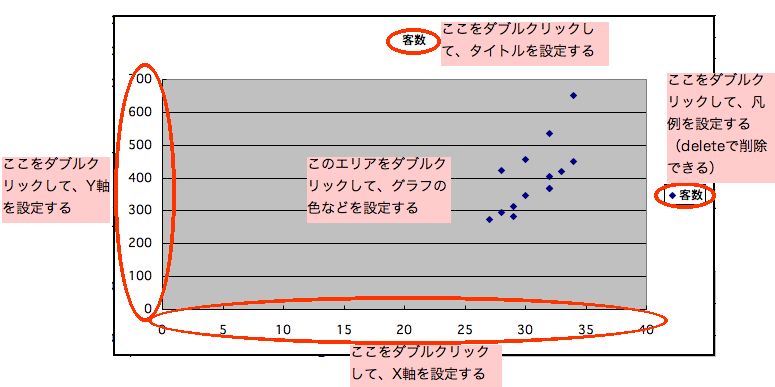
設定をして、次のような見かけになるようにしてみましょう。
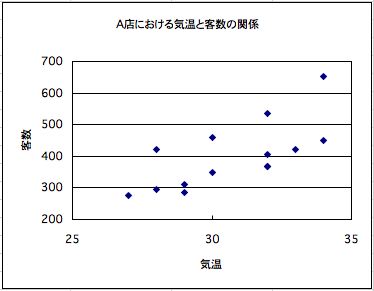
なお、「気温」や「客数」といった、X軸・Y軸の見出しを入れるには、「グラフ」メニューから「グラフオプション」を選んで、設定してください。
ここまでできたら、ファイルを保存しておきましょう。
(C) 2003 KogoLab